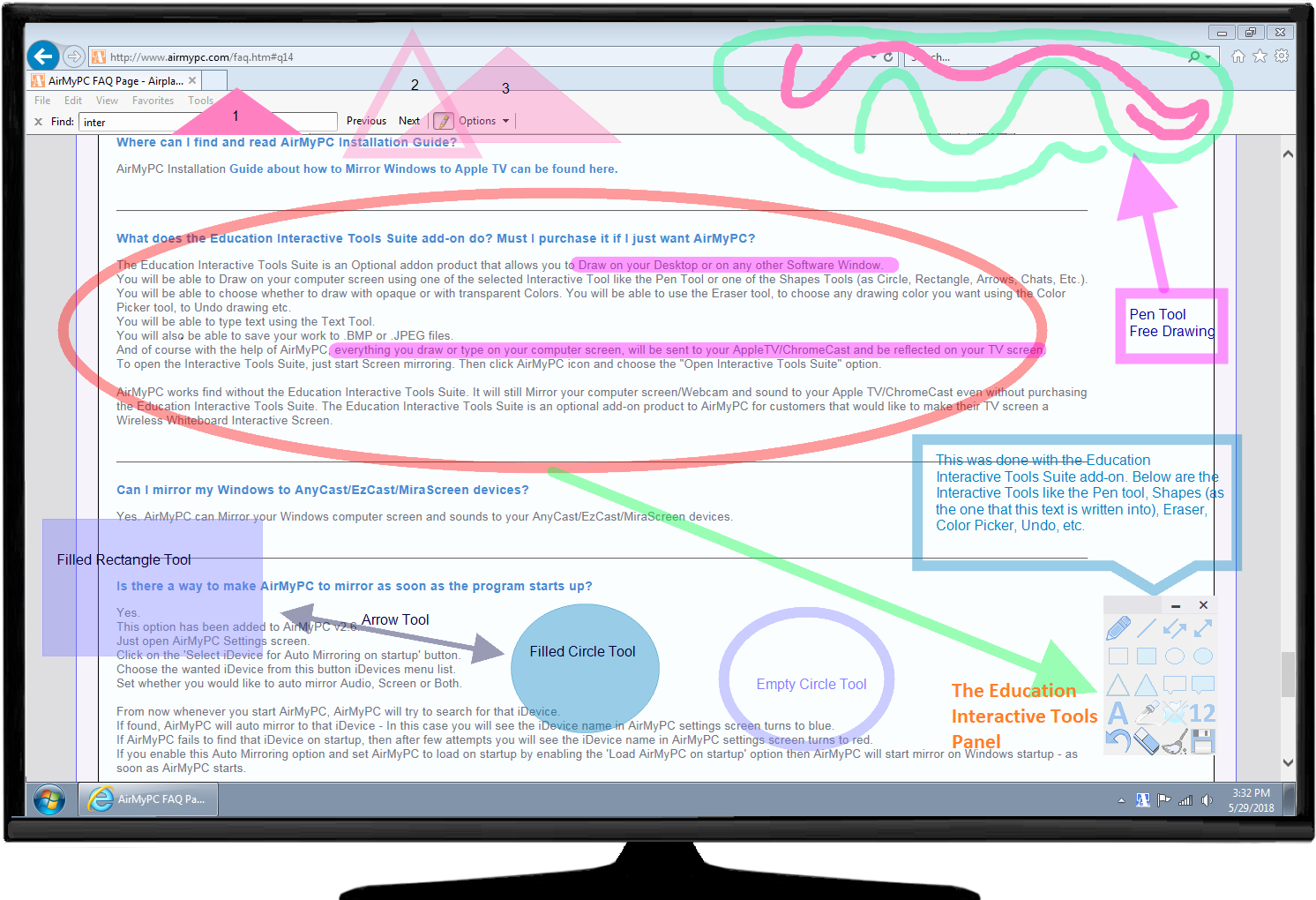|
AirMyPC - How to Mirror Windows PC to Apple TV or to ChromeCast |
How to Mirror PC to Apple TV
First thing you need to do in order to Airplay Mirror Windows PC to Apple TV/ChromeCast/AnyCast/EzCast/MiraScreen is to Download AirMyPC.
Just go to AirMyPC download page and click the Download button.
The installer file you have downloaded will be named AirMyPC.exe.
To install AirMyPC, all you need to do is run that installer file, and the installation will start.
You will need to accept the License agreement and to click your way through the installer by using the ‘Next’ button.
After the installation has finished, AirMyPC will start running and you will see AirMyPC orange icon on your Desktop
and AirMyPC tray icon 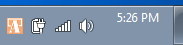 next to your computer clock.
next to your computer clock.
While AirMyPC is running, you should see AirMyPC orange tray icon next to your computer clock.
All AirMyPC operations, like Apple TV/ChromeCast selections, Mirroring, Opening AirMyPC settings Screen, etc. are done using this orange tray icon.
Click that AirMyPC icon and you will get AirMyPC tray menu.
That tray menu will show you all your On-line AppleTVs devices and will auto select one of them for Mirroring.
If AirMyPC does not find Any of your Apple TV/ChromeCast devices then please look here
If you have more than one Apple TV/ChromeCast devices, you will be able to choose the one you would like to mirror to by selecting it in that menu.
If you have more than one display screen connected to that computer, then AirMyPC will give you the option to choose which screen you would like to mirror.
After selecting the Apple TV/ChromeCast, the Mirroring options will be available and you will be able to choose to Mirror your Screen to your TV, to Mirror computer Sounds to your TV or Mirror both Screen & Sounds.
For your convenience, while Mirroring, AirMyC tray icon color will be changed from Orange to Blue.
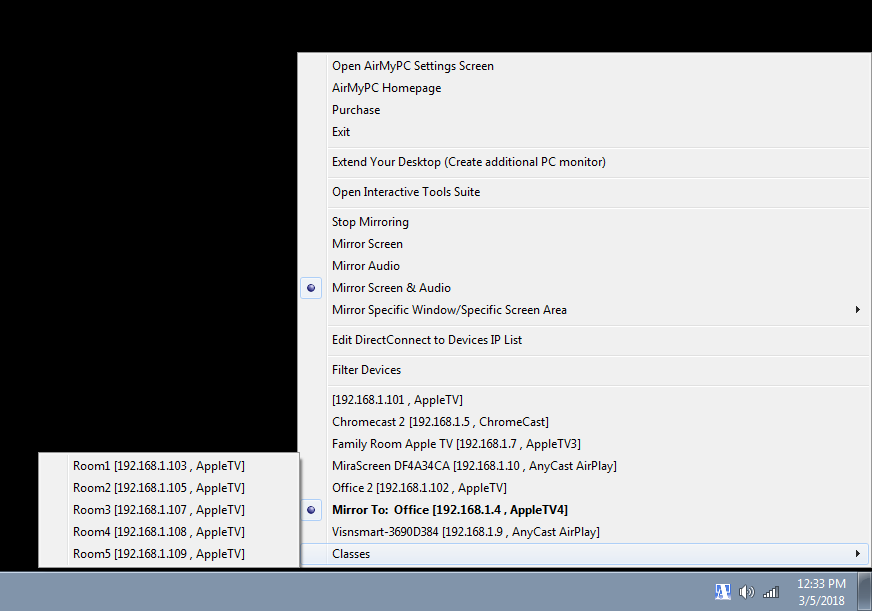
As you can see in the screen-shot above, there are few available Apple TV, ChromeCast and AnyCast devices for Mirroring and
a few Apple TVs (Room1, Room2 ...) that were Grouped into 'Classes' Group.
AirMyPC has been set to Mirror the Office AppleTV - screen And Audio.
After clicking AirMyPC tray icon, you will see the "Open AirMyPC settings screen" in the tray menu.
Selecting this option will open AirMyPC setting screen.
There you will be able to set AirMyPC to start when windows starts, to change streaming quality, to change stream output resolution and to choose
whether to show the mouse cursor on your TV.
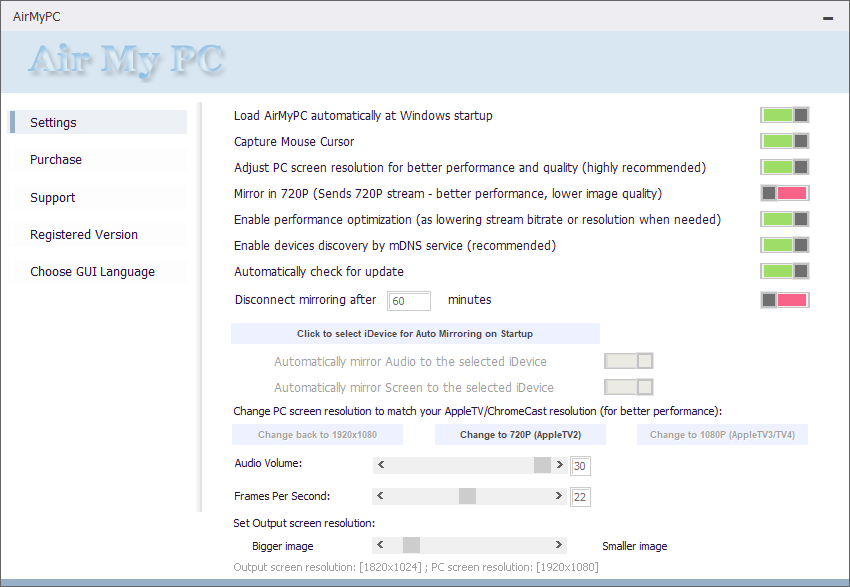
To open Education Interactive Tools Suite, just start Screen mirroring. Then click AirMyPC tray icon and choose the "Open Interactive Tools Suite" option.
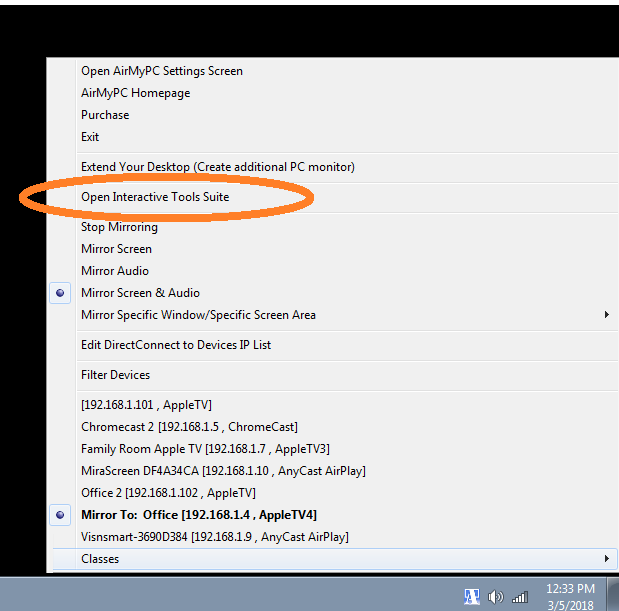
After pressing that option, the Education Interactive Tools panel will appear. From the Interactive Tools panel you will be able to
select the tool you would like to use such as Pen Tool or one of the Shapes Tools (as Circle, Rectangle, Arrows, Chats, Etc.), Etc.
You will be able to type any text you like using the Text Tool and you will even be able to save your work to .BMP or .JPEG files.
And of course with the help of AirMyPC, everything you draw or type on your computer screen, will be sent to your AppleTV/ChromeCast and be reflected on your TV screen (As can be seen in the TV image below).